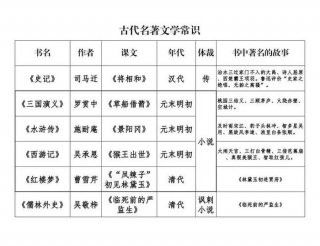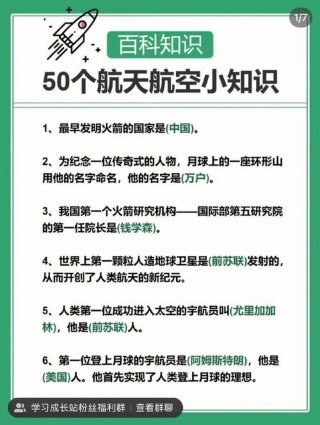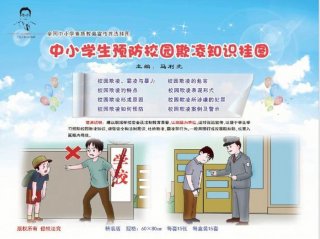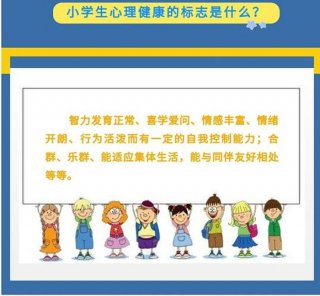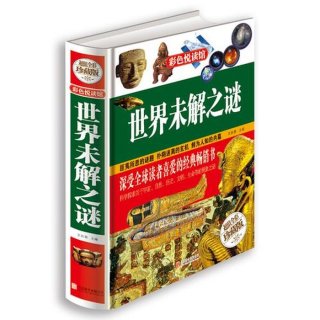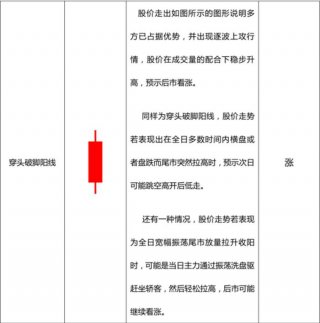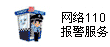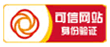隐藏文件-怎样打开隐藏文件夹:超详细教程分享
-
隐藏文件

- 知识-自由百科知识生网
- 2023-11-16 08:43
- 自由百科知识网
隐藏文件-怎样打开隐藏文件夹:超详细教程分享 ,对于想学习百科知识的朋友们来说,隐藏文件-怎样打开隐藏文件夹:超详细教程分享是一个非常想了解的问题,下面小编就带领大家看看这个问题。
原文标题:怎样打开隐藏文件夹:超详细教程分享
大家好,今天给大家讲解下关于怎样打开隐藏文件夹:超详细教程分享的问题,以及文件夹等等各种一系列的干货,成功的路上不会一帆风顺,每一个成功的背后都有一个惊人的故事。,今天的文章推出的是如何在mac上显示和查看隐藏的文件/文件夹。出于隐私或安全性考虑,出于多种原因,我们需要在Mac计算机上隐藏某些文件。这些文件或文件夹在默认情况下是为Mac的平稳运行而隐藏的,但是如果您需要查看它们以进行检查或修复,我们将为您提供几种方法来显示Mac上的隐藏文件和文件夹。,方法1:使用快捷方式在Mac上查看隐藏的文件和文件夹
,在Mac上查看隐藏文件/文件夹的最简单方法之一是使用键盘快捷键来显示隐藏文件。但是这种方法需要您记住它们的保存路径。,使用快捷方式访问隐藏的〜/ Library文件夹
,木质生活婚纱摄影
第1步:打开Finder。,步骤2:展开“转到”菜单。,步骤3:按option键,将显示Library文件夹。,,查看其他带有快捷方式的隐藏文件/文件夹
,步骤1:在Finder菜单上,单击Go>Go to Folder…
。,第2步:输入您放置机密文件/文件夹的保存路径
以及文件名,例如“〜/ Desktop / SecretFiles”。然后按“执行”按钮或按Enter键。,,步骤3:打开Finder窗口,首先单击其他文件夹。,步骤4:单击您保存机密文件的文件夹,然后按Command + Shift +句点(“。”)键
。然后将显示隐藏的文件。(注意:大多数默认隐藏文件都以“。”开头。),方法2:使用终端在Finder中显示隐藏文件,如果您不记得或不知道秘密文件的确切路径,则可以通过终端访问它们:,第1步:通过在Spotlight中或从Finder>实用工具中搜索终端来启动终端。,步骤2:输入:defaults write com.apple.finder AppleShowAllFiles TRUE。点击Enter。然后输入:killall Finder
。点击Enter。,步骤3:右键单击Dock中的Finder图标,然后选择“隐藏”。,步骤4:再次单击Finder图标以启动它。所有隐藏的文件/文件夹,无论是系统文件还是故意隐藏的文件/文件夹,都应该现在显示。找到您要的那个。,,提示:检查秘密文件后,是否要再次将它们隐藏起来。在“终端”窗口中,执行这两个命令,然后秘密文件/文件夹将再次消失。,defaults write c封地铁文案生活
om.apple.finder AppleShowAllFiles FALSE,killall Finder,方法3:使用终文学 生活 名言
端取消隐藏文件,如果您曾经使用包含“ hidden”的命令将某些文件隐藏在Terminal中,则取消隐藏它们非常简单:,步骤1:打开“终端”窗口,然后输入“ chflags nohidden ”。最后一个单词后面不要忘记空格。,步骤2:将隐藏的文件/文件夹拖放到“终端”窗口。,步骤3:按Enter键运行命令。然后,您会发现以前隐藏的数据现在可见。,,另一种方法是返回到先前的隐藏命令并对其进行修改:,步骤1:在“终端”窗口中,按向上箭头键扫描所有先前的命令。,步骤2:找到先前的隐藏命令。按左箭头键移至单词“ hidden”并将其更改为“ nohidden”。同样,不要忘记最后一个空格。,步骤3:按Enter键运行它。,这上面就是整篇文章的所有内容了,希望可以帮助新手朋友们,如果你是新手,认真看完感觉还是不太懂的话,建议在看一遍哈。浏览更多页面学习更多知识哦!,版权声明:
非特殊说明,本文版权归原作者所有,如有侵权请联系我们,即刻处理。谢谢!,原文出处:http://bkw.iwtmm.com/post/16154
以上是关于隐藏文件-怎样打开隐藏文件夹:超详细教程分享的介绍,希望对想学习百科知识的朋友们有所帮助。
本文标题:隐藏文件-怎样打开隐藏文件夹:超详细教程分享;本文链接:http://yszs.weipeng.cc/zs/168131.html。